Im Home-Office das Smartphone als WLAN-Hotspot nutzen
Ein Smartphone lässt sich auf verschiedenen Wegen als WLAN-Hotspot nutzen. Welche Möglichkeit Sie dafür optimal nutzen können, zeige ich Ihnen in diesen Kapitel.
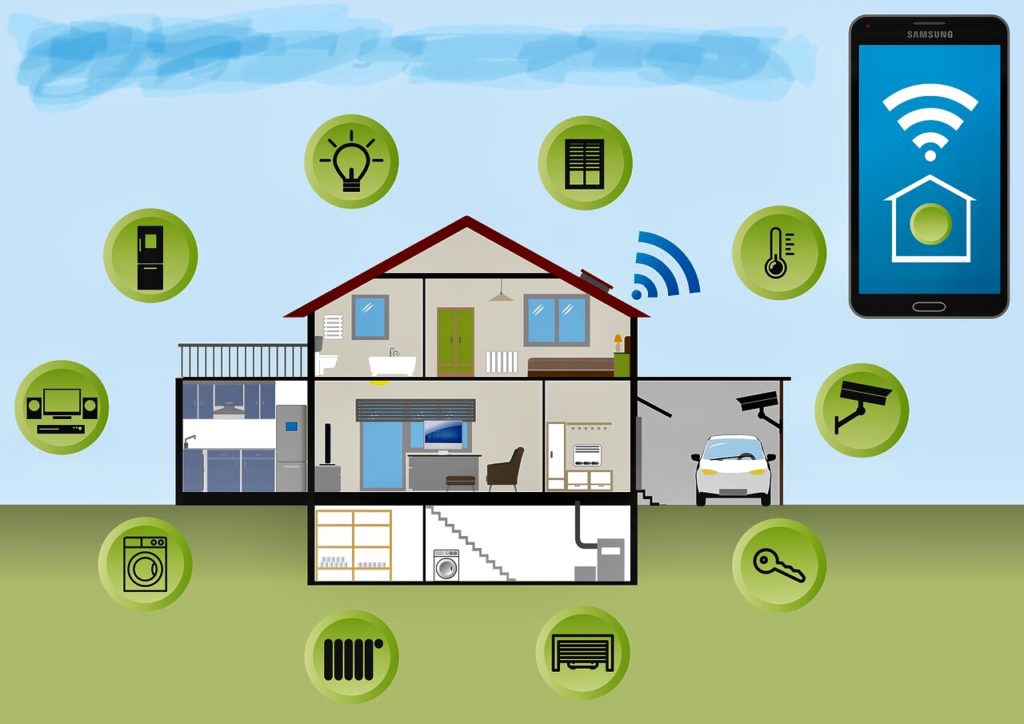
Sie haben kein verfügbares WLAN oder um Sie herum sind alle im Home-Office und belasten das Netz derart stark, dass Ihr Router kaum noch Signale empfängt? Sie müssen aber mit dem Notebook online gehen, weil es Ihr Chef oder Ihre Kunden von Ihnen verlangen? Die aktuellen Netzbetreiber-Tarife enthalten oft ausreichend große Datenpakete. Darüber ist ein Online-Zugang oft problemlos möglich. Noch ein Vorteil dieser Lösung: Sowohl Apple, als auch Google haben in Ihren Smartphones die Hotspotfunktion schon seit Jahren in ihre Betriebssysteme integriert.
Einrichtung unter Android
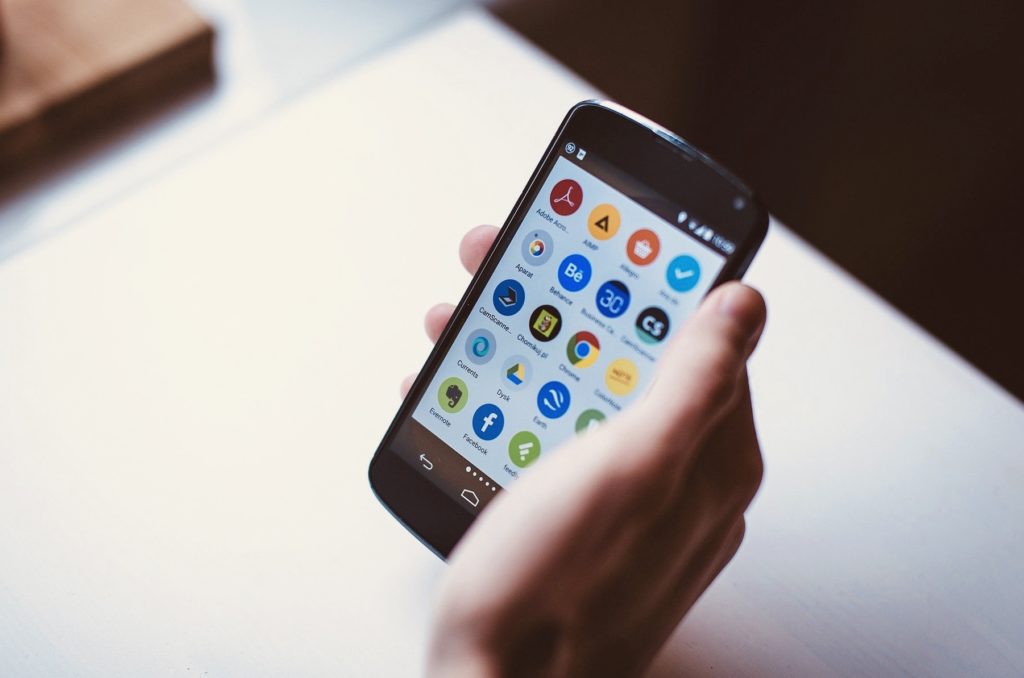
Auf dem Android-Smartphone finden Sie die Hotspot- beziehungsweise Tethering-Funktion in den Einstellungen unter „Netzwerk & Internet“, „Drahtlos & Netzwerke“, „Verbindungen“ oder ähnlich. Da Android viele verschiedene Betreiber hat und jeder sein eigenes Betriebssystem darüber programmiert, kann es sein, dass Ihre Einstellungen etwas anders aussehen. In der Regel sollten Sie jedoch mit diesen Begriffen zum Ziel kommen. Alternativ können Sie den Hotspot Ihres Smartphones auch über die Schnellstartleiste aktivieren. Die einfachste Methode ist das Bereitstellen der Internetverbindung über die WLAN-Verbindung. Damit erzeugt das Smartphone ein begrenztes WLAN mit eigenen Bordmitteln auf, bei dem Sie sich mit anderen Endgeräten anmelden können. Dafür benötigen Sie keine zusätzliche Hardware, Ihr Smartphone bringt bereits alles dafür Nötige mit. Die Grundeinstellungen für den eigenen Internetzugang nehmen Sie über den Menüpunkt „WLAN-Hotspot“ auf dem Smartphone vor. Tipp: Ändern Sie zuerst den Namen, der meist „AndroidAP“ lautet, um Ihr WLAN später besser identifizieren zu können. Sonst kommt es außerhalb Ihres Home-Office später zu Verwechselungen und sogar unbeabsichtigten Anmeldeversuchen in fremden WLANs. Mit Android 9 hat Google Ihrem Smartphone noch mehr Einstellmöglichkeiten spendiert: Sie können unter dem Menüpunkt „Sicherheit“ wählen, ob das WLAN mittels WPA2-PSK gesichert werden oder als ungesichertes, offenes WLAN agieren soll. Ich empfehle Ihnen, die Sicherheitseinstellung WPA2-PSK unbedingt zu aktivieren. Haben Sie eine ältere Android-Version, dann wird das WLAN immer automatisch abgesichert. Vergeben Sie dann für den Zugang zu Ihrem persönlichen Hotspot ein sicheres Passwort. Dies sollte immer initial eine Kombination aus Zahlen sowie Groß- und Kleinbuchstaben beinhalten. Sie können es jederzeit in den Einstellungen ändern und nachlesen. Ist einmal ein Zweitgerät mit Ihnen verbunden, merkt sich Ihr Smartphone dies und Sie müssen kein weiteres Mal das Passwort eingeben.
Einrichtung auf einem iPhone oder iPad (Cellular)

Für den privaten Hotspot auf dem iPhone gehen Sie in der Einstellungen-App zu „Mobiles Netz – Persönlicher Hotspot“, und aktivieren Sie dann „Zugriff für andere erlauben“. Geben Sie bei „WLAN-Passwort“, Ihr Wunschpasswort für den Zugang am Hotspot ein. Gehen Sie am anderen Gerät, etwa einem Notebook, zu den WLAN-Einstellungen. Tippen Sie dort auf den Namen Ihres persönlichen Hotspots, und geben Sie das zuvor festgelegte Passwort ein, schon können Sie los surfen. Dies können Sie neben dem iPhone auch mit einem iPad (Cellular) gleichermaßen durchführen. Alle weiteren Einstellungen, wie Passwortlänge, Sicherheit und Verbindungsaufbau geltend wie oben bei Android beschrieben.
Das Familien-Smartphone

Tipp: Falls Sie ein Smartphone haben, mit dem Sie nicht mehr telefonieren müssen, dann aktivieren Sie es mit einer SIM-Karte neu. Im Worst-Case geht auch ein Smartphone Ihrer anderen Familienmitglieder. Hier halte ich mich jedoch in der Diskussion heraus, dass sollten Sie untereinander ausmachen. Meist stellt Ihnen Ihr Telefonanbieter bis zu drei Karten für eine Rufnummer zur Verfügung. Bei dem so aktivierten Smartphone stellen Sie alle Mitteilungen auf lautlos, inkl. Klingelton etc. Dann laden Sie es vollständig auf und legen es dort in Ihrer Wohnung hin, wo der beste Empfang ist. Gehen Sie dafür durch die Wohnung und halten es an die Außenwände Und schauen Sie auf die Empfangsbalken. Haben Sie den besten Empfangspunkt gefunden, dann legen Sie das Smartphone möglichst weit nach oben, am besten auf einen Schrank. Jetzt haben Sie den optimalen Empfang in Ihrer Wohnung. Vorteil: Sie können immer noch mit Ihrem aktuellen Smartphone telefonieren. Was Ihre anderen Familienmitglieder dazu sagen, dass diese evtl. kein Smartphone mehr haben, kann ich Ihnen nicht sagen.
Als Digital Remote Officer DRO organisiere ich die dezentralen digitalen Kommunikation von Unternehmen mit Hilfe der gängigen Software- und Hardware. Mein Angebot an Sie:

- Welche Software für Ihr Unternehmen am besten geeignet ist, erarbeite ich gerne mit Ihnen zusammen über ein Lastenheft.
- Wie Sie Ihre Mitarbeiter darin schulen und begeistern, um eine möglichst schnelle und große Akzeptanz und eine Durchdringung in alle Unternehmensbereiche zu bekommen, ist eine mehrfach erfolgreiche Beratungsleistung von mir.
- Wie Sie nach dieser Krise die Vorteile für Ihr Unternehmen aus Präsenz am Unternehmensarbeitsplatz und dezentrales Arbeiten im Home-Office oder gar direkt beim Kunden bzw. Partnerunternehmen gestalten, wird die nächste Herausforderung sein, bei der ich Sie gerne unterstütze.
Kontaktieren sie mich gerne über den Kommunikationskanal Ihrer Wahl. Ich freue mich auf Ihre Fragen.
Mit sozial mobilen Grüßen und bleiben sie gesund
Ihr
Bernd Braun
Noch eines:
Halten Sie zusammen und bleiben Sie gesund.
